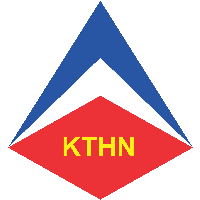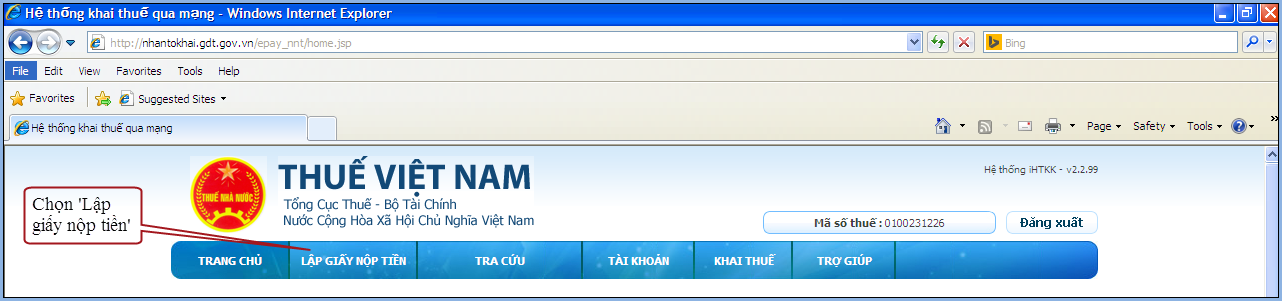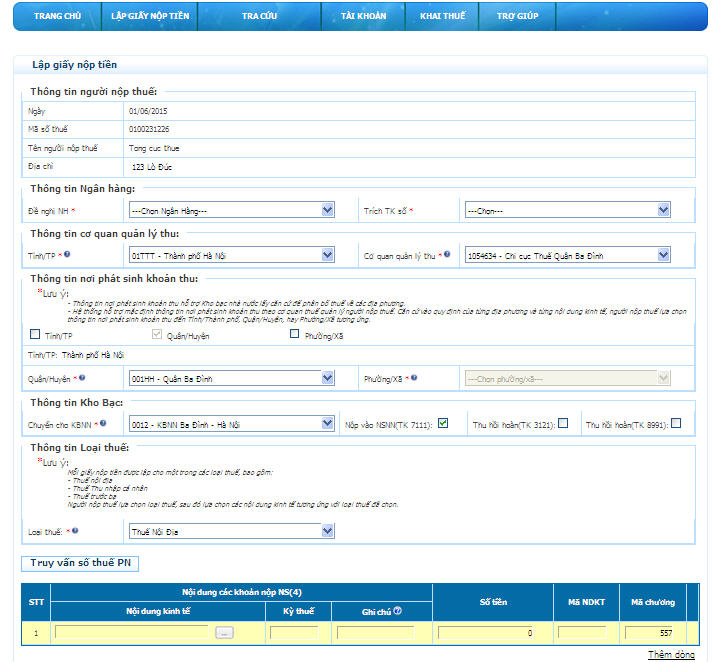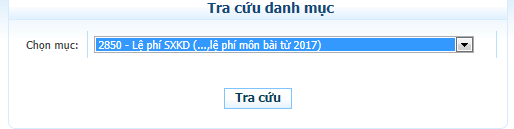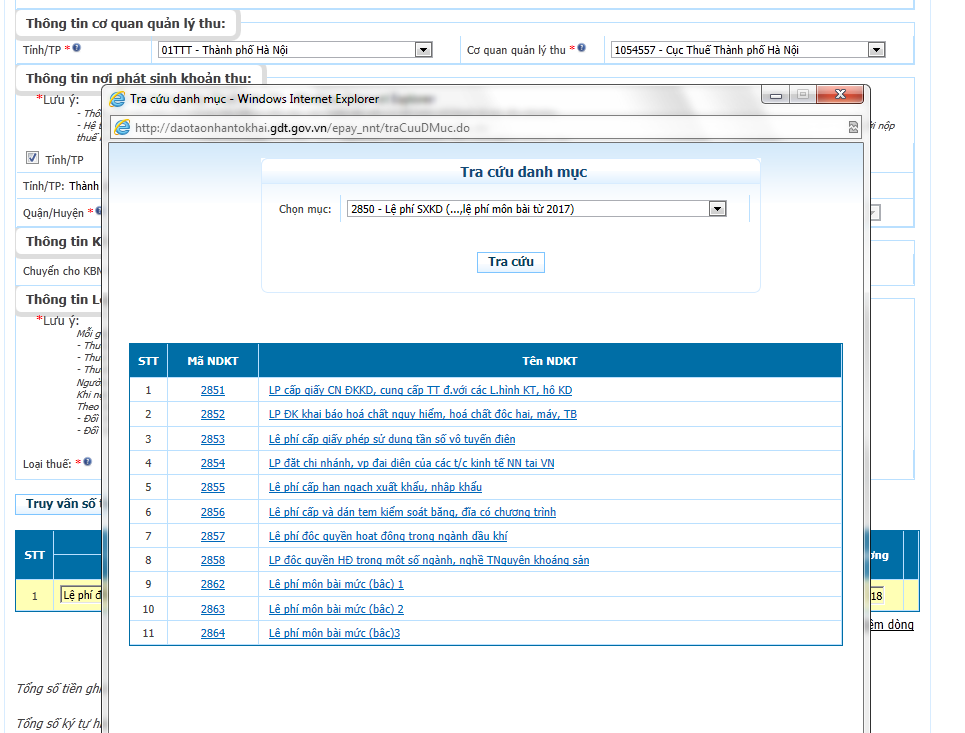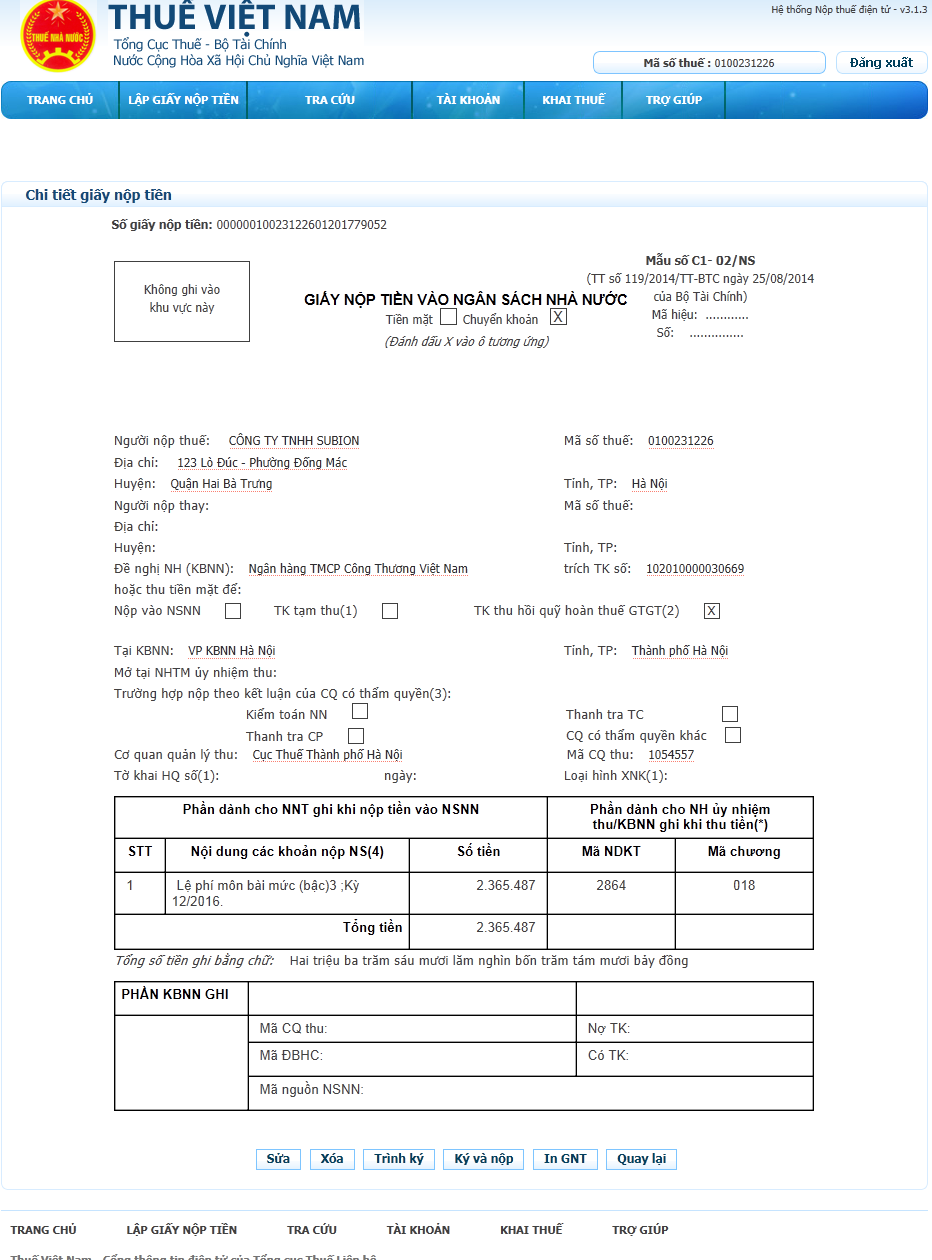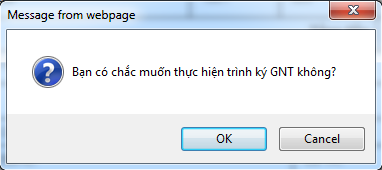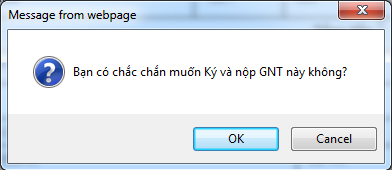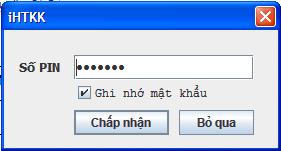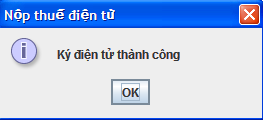HƯỚNG DẪN LẬP GIẤY NỘP LỆ PHÍ MÔN BÀI NĂM 2017 QUA MẠNG ĐIỆN TỬ
Năm 2017, mức nộp Lệ phí môn bài thay đổi cho nên cách ghi thông tin trên giấy nộp tiền sẽ khác so với quy định trước đây. Ở bài viết này, KẾ TOÁN HÀ NỘI sẽ hướng dẫn chi tiết cách lập giấy nộp lệ phí môn bài năm 2017 qua mạng điện tử bằng mẫu (C1-02/NS)
Trước tiên, Người nộp thuế nộp lệ phí môn bài 2017 vào NSNN phải xác định được lệ phí môn bài chi tiết được quy định tại Nghị định 139/2016/NĐ – CP như sau:
– Tổ chức hoạt động sản xuất, kinh doanh hàng hóa, dịch vụ:
|
Vốn đăng ký (Vốn điều lệ/ vốn đầu tư) |
Mức lệ phí/năm (đồng) |
|
Trên 10 tỷ đồng |
3.000.000 |
|
Từ 10 tỷ đồng trở xuống |
2.000.000 |
Chi nhánh, văn phòng đại diện, địa điểm kinh doanh, đơn vị sự nghiệp, tổ chức kinh tế khác: 1.000.000 đồng/năm.
– Cá nhân, hộ gia đình hoạt động sản xuất, kinh doanh hàng hóa, dịch vụ
|
Bậc |
Mức doanh thu/năm (đồng) |
Mức lệ phí/năm (đồng) |
|
1 |
Trên 500.000.000 |
1.000.000 |
|
2 |
Trên 300.000.000 – 500.000.000 |
500.000 |
|
3 |
Trên 100.000.000 – 300.000.000 |
300.000 |
Ngân hàng ghi thông tin hạch toán trên Giấy nộp tiền vào NSNN (C1-02/NS) theo tiểu mục mới như sau:
– Lệ phí môn bài mức 1 đối với doanh nghiệp phải nộp lệ phí môn bài 3.000.000 đồng/năm và hộ kinh doanh phải nộp lệ phí môn bài mức 1.000.000 đồng/năm: Ghi tiểu mục 2862.
– Lệ phí môn bài mức 2 đối với doanh nghiệp phải nộp lệ phí môn bài 2.000.000 đồng/năm và hộ kinh doanh phải nộp lệ phí môn bài mức 500.000 đồng/năm: Ghi tiểu mục 2863.
– Lệ phí môn bài mức 3 đối với doanh nghiệp phải nộp lệ phí môn bài 1.000.000 đồng/năm và hộ kinh doanh phải nộp lệ phí môn bài mức 300.000 đồng/năm: Ghi tiểu mục 2864.
Sau khi đã xác định được mức lệ phí môn bài phải đóng trong năm, tiểu mục ghi chúng ta sẽ tiến hành lập giấy nộp lệ phí môn bài qua mạng điện tử
Dưới đây là các bước nộp lệ phí môn bài năm 2017 qua mạng thực hiện trên trình duyệt Internet Explorer:
Bước 1: NNT chọn menu “Nộp thuế”, sau đó chọn tiếp menu “Lập giấy nộp tiền”.
- Hệ thống hiển thị màn hình Lập giấy nộp tiền.
Bước 2: Tại cứu danh mục tại textbox Nội dung kinh tế: NNT chọn tra cứu danh mục NDKT
- Hệ thống hiển thị màn hình Tra cứu danh mục NDKT
- NNT chọn mục NDKT cần tra cứu
- Nhấn nút “Tra cứu” hệ thống kiểm tra và hiển thị danh sách kết quả phù hợp với điều kiện tìm kiếm.
Bước 3: Nhấn nút “Hoàn thành”
Bước 4: Nhấn nút “Trình ký”
- Cho phép NNT (người lập GNT) thực hiện trình GNT đã được lập thành công tới người ký duyệt chứng từ (người giữ chữ ký số).
- Hệ thống hiển thị thông báo xác nhận: “Bạn có chắc muốn thực hiện trình ký GNT không?”. Với 2 tùy chọn “OK” và “Cancel”.
- Nhấn “OK”: hệ thống thực hiện cập nhật trạng thái GNT thành “Trình ký” và thông báo trình ký thành công. Đồng thời, hiển thị lại màn hình chi tiết GNT với GNT vừa thực hiện và lựa chọn “Trình ký” được ẩn đi.
- Nhấn “Cancel”: hệ thống thực hiện đóng màn hình xác nhận lại và dừng thực hiện chức năng “Trình ký”.
Bước 5: Nhấn nút “Ký và nộp”
- Cho phép NNT (người duyệt GNT) thực hiện ký và nộp GNT đã được lập thành công hoặc trình ký từ người lập GNT.
- Hệ thống hiển thị thông báo xác nhận: “Bạn có chắc chắn muốn Ký và nộp GNT này không?”. Với 2 tùy chọn “OK” và “Cancel”.
- Nhấn “OK”
– Hệ thống hiển thị cửa sổ yêu cầu nhập mã PIN
- Nhập mã PIN đúng và chọn nút ‘Chấp nhận’, hệ thống báo ký điện tử thành công và gửi GNT tới Cơ quan thuế.
- Chọn nút ‘Bỏ qua’, hệ thống hủy việc ký điện tử và gửi GNT tới cơ quan thuế.
- Nhấn “Cancel”
– Hệ thống hủy việc ký và nộp GNT tới cơ quan thuế.